
- Tiny task macro recorder for mac how to#
- Tiny task macro recorder for mac software#
- Tiny task macro recorder for mac series#
Tiny task macro recorder for mac how to#
Tinytask For Mac Download Tinytask Mac Download Tinytask Download How To Get Tiny Task For Mac Tinytask For Macbook We never like to have .
Tiny task macro recorder for mac software#
TinyTask is a free piece of utility software that can automate tedious and repetitive tasks on your computer. After recording, the sequence of events will appear as a “Watch Me Do” action you can place anywhere you like in a workflow.Download TinyTask 1.70. This is basically like recording a macro, and it allows you to have your Mac copy your actions automatically.
Tiny task macro recorder for mac series#
You can also click the Record button to record a series of mouse clicks and typing events on your computer, allowing you to automatically perform them later. For example, you could create a Folder action that takes images you add to a certain folder, creates a backup copy, and then shrinks them down for you.
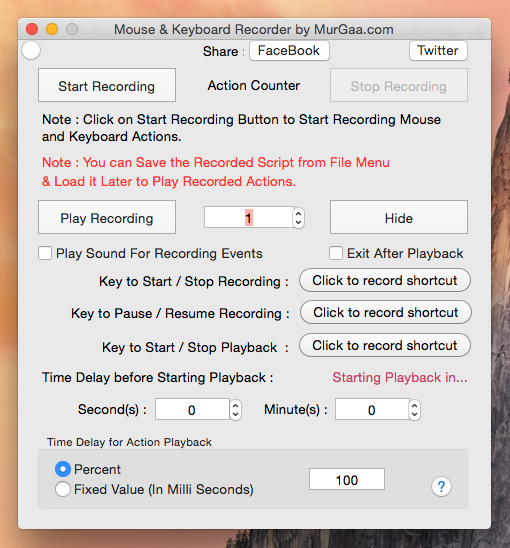
You can add multiple actions from the left pane and arrange them in the order you like via drag-and-drop to perform many operations on the items in order. We created a service in the above example, but the process is similar for any type of workflow you might want to create.

For example, after saving the above service, we can now select text in any application, click the Services menu, and select our service to have the computer read that text aloud for us. It’ll then appear as an option on your system. For example, we can drag and drop the Text>Speak Text action onto the right pane and choose a voice.Ĭlick the File menu, click Save, and enter a name for your service. Drag and drop them to the right side and they’ll be run in the order you choose. You can then select actions from the left pane. For example, you could choose “Service receives files or folders in Finder” and the service would only appear when you select files or folders in the Finder app. (You may also be able to right-click or Control-click the text, depending on the application.) By default, it’s set to “Service receives selected text in any application.” This means you can select text and then click the application’s menu, point to Services, and choose your service in any application. At the top of the window, we can then choose what we want the service to work with. First, we’d select Service in the dialog and click Choose. RELATED: Use Your Mac's Services Menu to Perform Quick ActionsĪs an example, we’ll create a service you can use in any application.
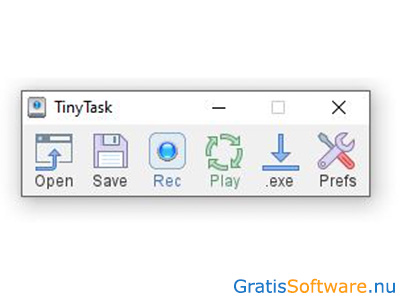
You could also find it under Other > Automator in Launchpad or Applications > Automator in the Finder. Launching Automator and Creating a DocumentĪutomator is installed on your Mac by default, so you can launch it by pressing Command+Space to open Spotlight search, typing Automator, and pressing Enter.


 0 kommentar(er)
0 kommentar(er)
